こんにちは あるいは こんばんは
GWも折り返し地点ですね
私は安定の仕事でした、こむぎです
皆さんはどこか出かけましたか?
それでは、今日の勉強報告をしたいと思います
今日の勉強報告(グローバルメニューの設定)
今日はブログのトップページに表示する
メニューの設定の仕方を勉強しました
以前書いた
今日の勉強報告(お問い合わせ)
で少し説明していますが
今日はもう少し詳しく説明します
グローバルメニューとは
ヘッダー部分に表示をするメニューのことです
ブログの各ページに共通して設置される
ブログ内の案内メニューです
ブログに来てくれた人がどのような内容のブログなのか
読みたいと思ったページにすぐ行けるように
設定を行います
グローバルメニューの作成
作成の前に…
グローバルメニューの作成の前に
メニューの項目を決めます
私はとりあえず設定をしたかったので
『TOP』と『お問い合わせ』のみになっています
各カテゴリーやプロフィールなどを設定している人もいます
自分がブログの中で見てほしいページなどを
設定しておくといいと思います
作成の仕方
ダッシュボード左側の『外観』にカーソルを持っていき
『メニュー』をクリック
画面の真ん中らへんにある『メニュー名』を入力し
右下の『メニューを作成』をクリックします
メニュー項目の追加
『メニュー項目を追加』の下の各項目から選択します
固定ページ
固定ページには作成した固定ページが
一覧になって表示されています
『最近』には最近作成した固定ページ
『すべて表示』には今まで作成した全固定ページ
『検索』ではキーワードで固定ページの検索ができます
メニューに入れたい固定ページの横にチェックをいれ
『メニューに追加』とクリックすると
メニューに追加されます
投稿
固定ページ同様、今まで投稿した記事が
一覧になって表示されます
『最近』には最近投稿した記事
『すべて表示』には今まで投稿した全記事
『検索』ではキーワードで記事の検索ができます
メニューに入れたい記事の横にチェックをいれ
『メニューに追加』とクリックすると
メニューに追加されます
カスタムリンク
ブログのトップページなど
自分が飛ばしたいページに飛ばすことができます
『URL』に飛ばしたいページのURLを入力します
『リンク文字列』はメニューに入れた際に表示される文字列です
トップページに飛ばしたかったら『TOP』などと
入力するといいと思います
入力が終わったら
『メニューに追加』をクリックすると
メニューに追加されます
カテゴリー
固定ページ同様、設定したカテゴリーが
一覧になって表示されます
『よく使うもの』にはよく使うカテゴリー
『すべて表示』には設定したすべてのカテゴリー
『検索』ではキーワードでカテゴリーの検索ができます
メニューに入れたいカテゴリーの横にチェックをいれ
『メニューに追加』とクリックすると
メニューに追加されます
メニュー構造の設定
メニューの追加が終わったら
メニュー項目の順番を決めます
メニュー名の下に追加したメニューが並ぶので
1番上から左に並んでいきます
順番の変更はドラッグアンドドロップでできます
メニュー設定
メニュー設定ではメニューの位置を決めます
ヘッダーメニュー
ヘッダーの部分にメニューを入れます
グローバルメニューとも言います
ヘッダーモバイルメニュー
ヘッダーメニューをモバイル画面でも表示できます
ヘッダーモバイルボタン
モバイル画面で閲覧したとき
メニューが画面の一番上で固定されます
フッターメニュー
フッターの部分にメニューを入れます
フッターモバイルボタン
モバイル画面で閲覧したとき
メニューが画面の一番下で固定されます
モバイルスライドインメニュー
スマートフォンのみに表示されるメニュー
スマートフォンに一番下に固定された
『メニュー』をクリックすると表示されます
メニューの位置を決め、チェックをいれたら
右下にある『メニューを保存』とクリックしてください
これでブログにメニューが表示されます
まとめ
今日はグローバルメニューの
設定方法について勉強しました
グローバルメニューの設定と同じ方法で
フッターへのメニュー設定もできるので
メニュー設定の項目で各項目の説明をしました
メニューの内容、設定位置によって
ブログの使いやすさが変わると思うので
いろいろ試して使いやすいブログを
作っていこうと思いました
それでは、また次の記事で会いましょー‼
ばいばいっ‼
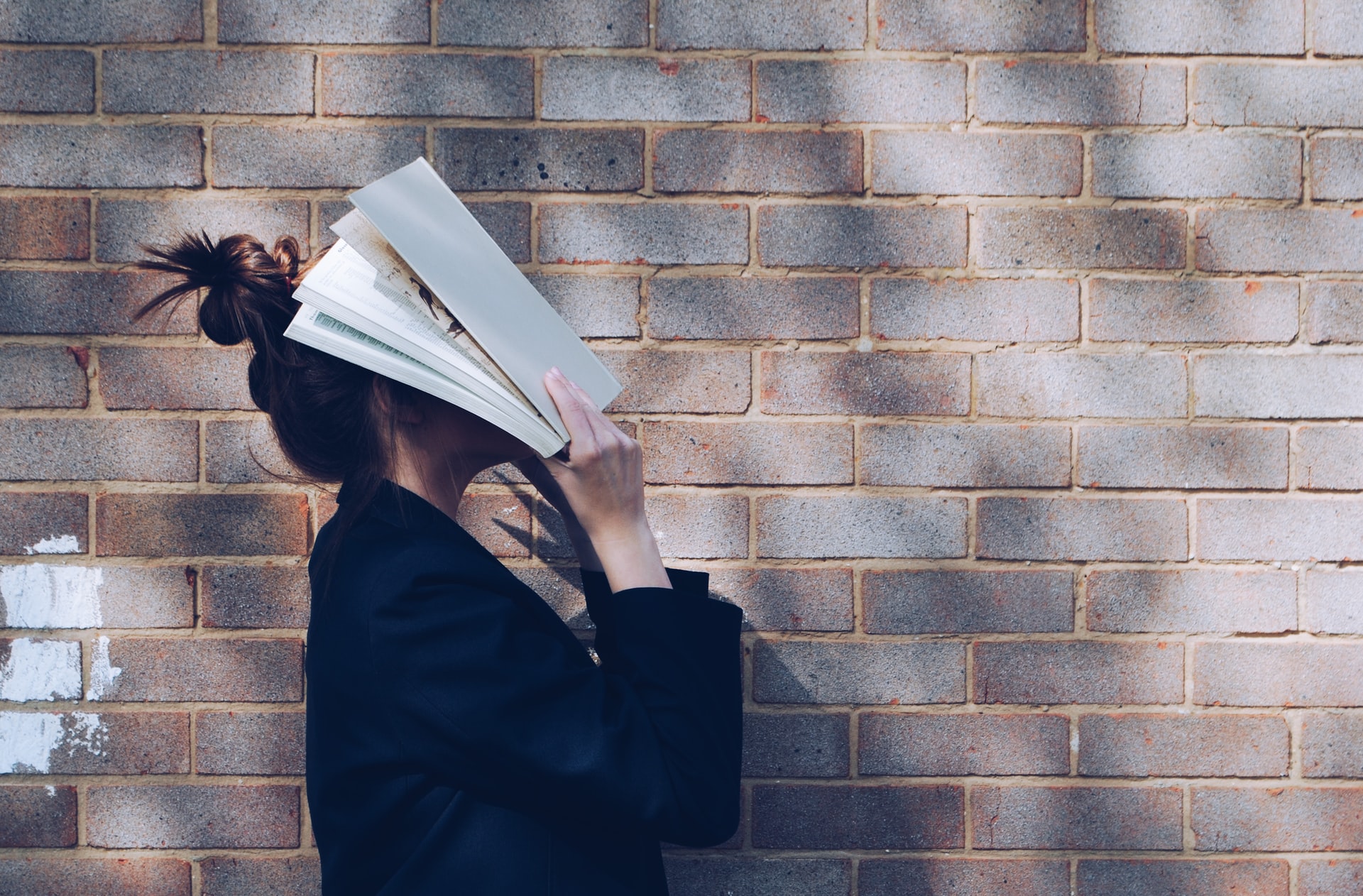


コメント